How to Link to Another Page within your Site
Cross-referencing your own content helps improve SEO since it helps search engines understand the hierarchy of content on your site and find other pages within your site more easily.
NOTE: when linking to a page within your site, you should never use the full URL (e.g., cmsdev1.pmacs.upenn.edu/...) but instead link either using the page's resource ID or selecting the page from a list of resources, depending on which rich-text editor you are using.
Internal Linking in the Rich-text Editor
If there is no "Edit" menu at the top of your rich-text editor

- Highlight the word(s) you want to link.
- Use descriptive link text – i.e., not “click here”, "here", or the URL itself. Learn more about creating links on Yale University's web accessibility and usability website.
- In the Resources tab on the lefthand side, locate the page you want to link to.
- Click on the page, drag and drop the page onto the highlighted word(s) in the content area.
When linked successfully, a little green checkmark will appear and the word should change to blue with an underline.
To manually link a word to a page within your site:
- Highlight the link word(s).
- Click the link icon in the toolbar and the link pop-up window will appear.
Set the following:- Link Type: URL
- Protocol: <other>
-
URL: [[~ID]] * Replace ID with resource ID
- Click OK and the word should be linked properly.
If your rich-text editor contains an "Edit" menu at the top
- Select the text you want to use as the link and then click on the link icon.
- Use descriptive link text – i.e., not “click here”, "here", or the URL itself. Learn more about creating links on Yale University's web accessibility and usability website.
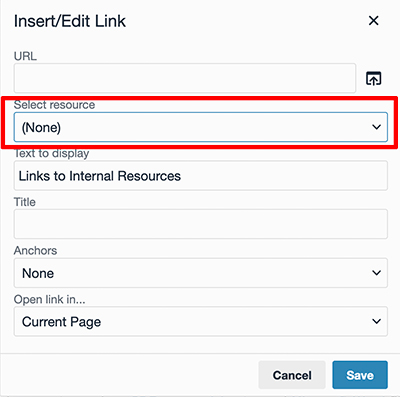
- Choose a Resource from the Select Resource drop-down menu of the Link window.
- When finished creating or editing your link, click the Save button in the Link window.
- From your Resource page, click the Save button and preview your new changes with the View button at the top of the MODX Manager window.
Internal Linking with Weblinks
For Weblinks, dragging and dropping the page into the Weblink field should work, but, if you are linking manually, you only need to enter the resource ID by itself (i.e., just the number with no brackets or tilde).
Internal Weblinks are only recommended in special circumstances. Please contact the PMACS Web Team for help.
