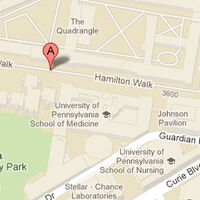Access & Power BI Navigation Tips
Request Access to the Dashboard
1) Email Lynn Meaney at Meaney@upenn.edu and specify why you would like access to the dashboard.
2) You will not be able to log into the dashboard unless you have requested access and have been approved.
How to log into Power BI and download the Dashboard Application
1) If your primary email account is ‘xxxx@pennmedicine.upenn.edu’, please log into webmail at https://mail.pennmedicine.upenn.edu.
- Choose the apps menu in the top left, then choose Power BI.
- Please then continue to the ‘Once logged in’(2) section below.
1a) If you do not have a Penn Medicine email account:
- Open a private/incognito browser window (This is to ignore any previously saved accounts in your browser)
- Go to app.powerbi.com (Click top right icon "Sign in")
- Enter your email as: first.last@pennmedicine.upenn.edu
- You will be taken to a Penn Med login page
- Enter your Penn Medicine credentials (This would have been provided by IT in an earlier email with username/password)
- This should send you back to Power BI and log you in
2) Once logged in:
- Choose ‘Apps’ from the left menu. If you do not have any Apps, choose the ‘Get Apps’ button, then select the ‘PSOM’ app under My Organization. You may then choose the PSOM App. You will see the two dashboards listed along the top, PSOM Overview & PSOM Detailed (Secure).
- Once you download the PSOM App, you will not need to do this again and will be able to access it from the App section of the Power BI menu.
Note: All users will have access to the PSOM Overview dashboard, however, not all users will have access to PSOM Detailed (Secure). If you do have access to PSOM Detailed, users will either have access to all departments or specific rights to their own department.