How to Link to a File within your Site
NOTE: when linking to a file within your site, you should never use the full URL (e.g., cmsdev1.pmacs.upenn.edu/...) but instead link using one of the methods described below depending on which rich-text editor you are using.
If there is no "Edit" menu at the top of your rich-text editor

- Highlight the word(s) you want to link.
- Use descriptive link text – i.e., not “click here”, "here", or the URL itself. Learn more about creating links on Yale University's web accessibility and usability website.
- Click the link icon in the toolbar and the link pop-up window will appear.
Set the following:- Link Type: URL
- Protocol: <other>
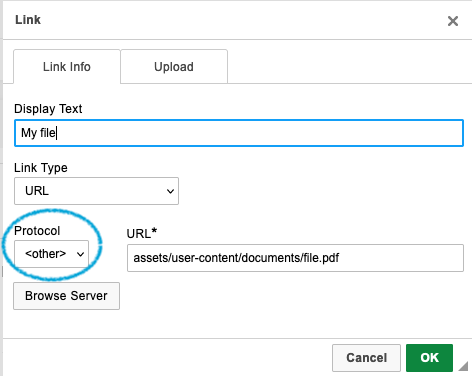
It is important to set the Protocol to "<other>" when you are linking to a file within your website. - Click Browse Server and navigate the file system to select your file or upload your file, if needed.
- URL: this will be auto-populated once you select your file using Browse Server.
- Click OK and the word should be linked properly.
If your rich-text editor contains an "Edit" menu at the top
- Select the text you want to use as the link and then click on the link icon.
- Use descriptive link text – i.e., not “click here”, "here", or the URL itself. Learn more about creating links on Yale University's web accessibility and usability website.
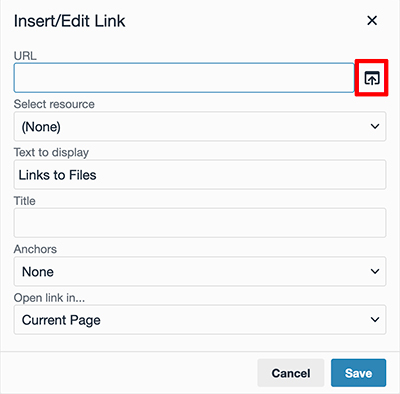
- Use descriptive link text – i.e., not “click here”, "here", or the URL itself. Learn more about creating links on Yale University's web accessibility and usability website.
- Once the Link window is open, click on the box icon with an upwards arrow in it, at the end of the URL field. This will bring up the Files browser window.
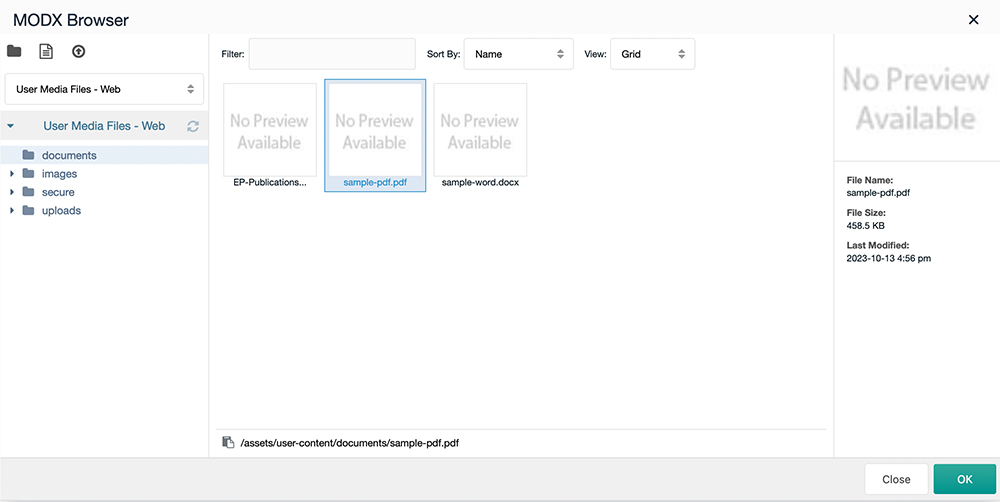
- Select the file you would like to link to from the left-hand side menu or search for the name of your file by using the Filter field at the top of the Files window.
- Once you have selected a file, click the OK button.
- You will then be taken back to the Link window. From the Open Link In… drop-down field, you can choose to have the File Link open in the same web browser tab/window you are currently using or have it open in a new tab/window.
- When finished creating or editing your link, click the Save button in the Link window.
- From your Resource page, click the Save button and preview your new changes with the View button at the top of the MODX Manager window. Your new file link should have an icon next to it that indicates what kind of file it is (i.e. PDF, Word document, Excel spreadsheet, etc.)
